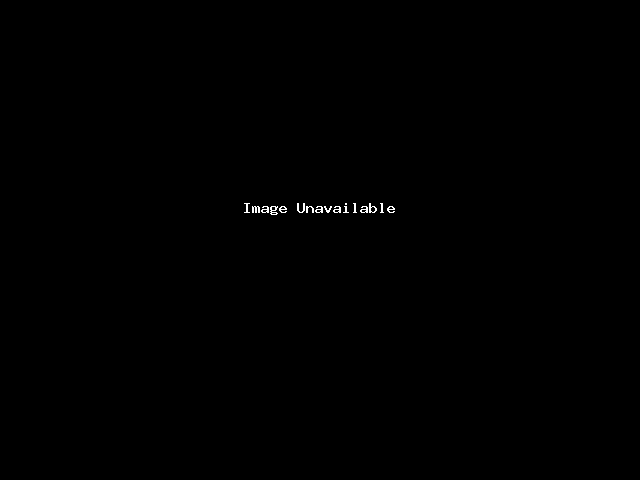1. What is a Path?
"Path" is a Conversation Flow design for the Chatbot. You would at times, see the terms Conversation Flow and Path being used interchangeably. A conversation flow typically consists of one or more steps, added to complete a certain flow or a use case.
2. Conversation Flow Modeller
2.1 Introduction
Conversation Flow or Path design is a critical aspect of any chatbot and covers end-to-end scenarios of chatbot actions and responses.
With the increased complexity of the business logic for the chatbot, the flow path design also may get complicated to visualize and build as a whole.
Meta Humans bot platform Conversation Flow Modeler is a best-in-class path designer allowing for paths to be edited and visualized on a single canvas with the ease of working on a mind map.
Conversation Flow Modeler can be accessed in the Builder Section.
You can further navigate between paths by either choosing a path on the Path Selector available on the left-hand side of the canvas or by creating a new path.
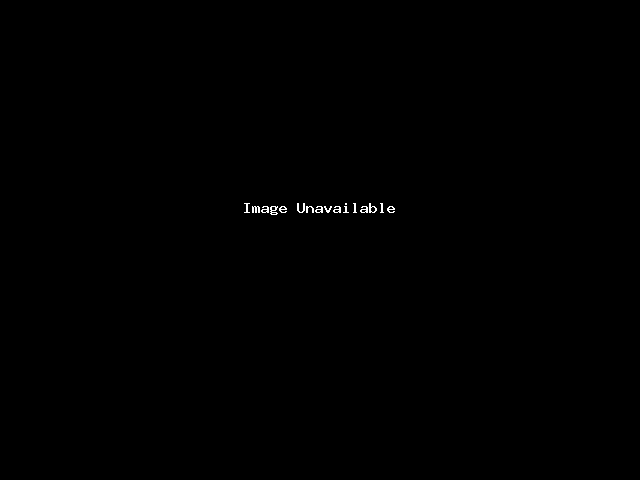
The menu in the top left of the canvas also provides these options–
- Delete the Path
- Test the Path
- Edit the Path Name (Path Key)
- Copy the Path
- Zoom-in/Zoom-out of the Path
2.2 Standard Canned Paths
All new Bots created in Meta Humans bot platform come with standard paths that you need to be aware of like:
Welcome New User – This is the flow that any new user starts from when they interact with the chatbot for the very first time.
Greet Returning User – Any user coming to the bot again will be greeted by the Greet Returning User path.
Default Message – The default path is triggered when the chatbot is not able to reply to the user’s query. The reply set for the path currently shows a message 'Sorry, I did not understand that'. You can configure the path to change the message, add other nodes or trigger live chat.
Agent Unavailable – This path gets triggered if a user requests for live chat and there is not agent available to pick up the request.
Post Resolution – Once a live chat agent on your team marks a query as resolved this flow is triggered.
Note: For WhatsApp, the user has to initiate a conversation with the bot first, the end-user can enter any text and the bot will start, except for those mentioning in the "Broadcast or Campaigns" section.
The following behaviours are common for all platforms.
If the user enters any term such as ‘Hi’, ‘Hello’ the bot will start from the ‘Greet returning User path’, you can redirect them to your desired path via ‘Trigger a path node’.
Any term entered by the end-user that has an FAQ will display the response associated with it, else will trigger the default path.
3. Nodes
3.1 Introduction
Each node is a logical step in the path flow and is represented on the canvas by a different color and consists of additional elements depending on the type. For example, a Send Message will show a preview of the message on the canvas whereas a Carousel will show the various cards as part of the Carousel.
Nodes are a building block of the conversation flow being designed as per the intended user journey for the chatbot’s end user. The various types of Nodes provided include –
- Display Information Nodes: Meta Humans bot platform provides a number of options to present information to the end user via the chatbot. These range from simple messages, images, carousel cards & more
- Data Input Nodes: Collecting information from engaging users is a key function of most chatbots. Meta Humans bot platform makes it easy to do the same by providing a number of options to collect data using nodes like Request User Data, Identity Node & more
- Processing Nodes: Meta Humans bot platform also provides a number of ways to handle & process information within the chatbot and to make conversation flow branching decisions
- Integration Nodes: Meta Humans bot platform has native integration with multiple apps including Salesforce, Google Calendar, Google Sheets,
3.2 Adding a Node
A node can be added by clicking on the ‘Add node’ present at the top of the builder flow.
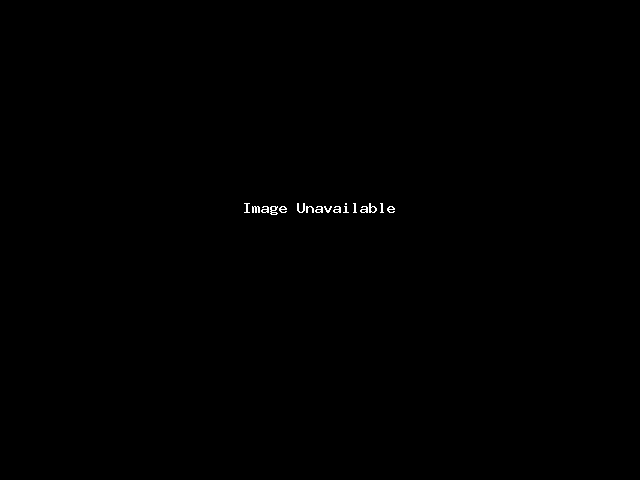
3.3 Editing a Node
Hover over a node you'd like to edit to see the edit icon. Alternatively you can double tap on the node.
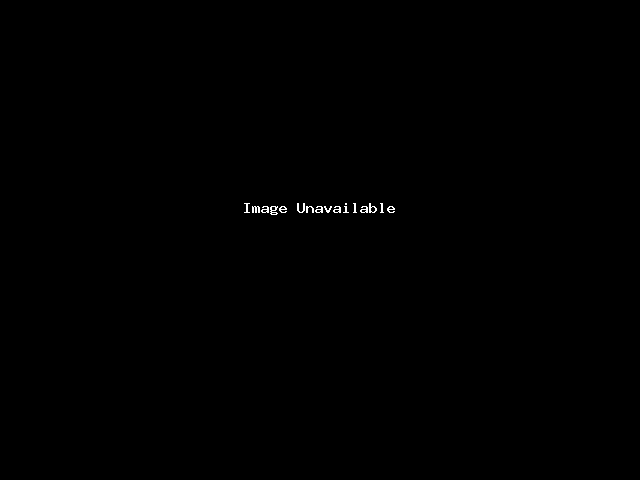
3.4 Building Connections
You can drag a connection from one node to the other as shown below.
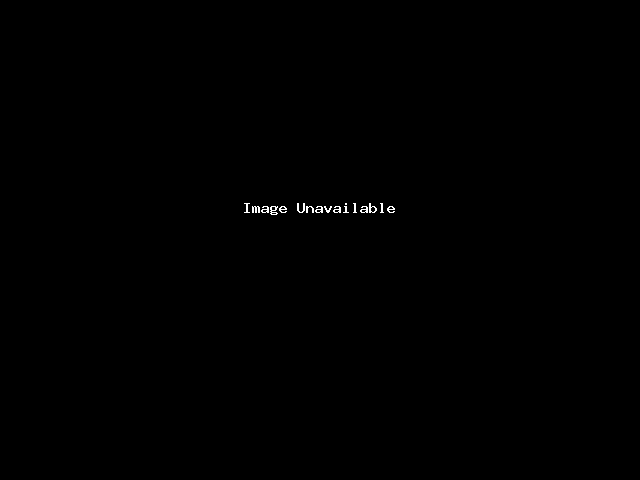
3.5 Deleting a Node
Hover over the Node you wish to delete and click on the bin icon.
![]()
3.6 Branching off to another Path
To redirect the flow to a different path, use the “Trigger Path” node and select the path that you would want the flow to be redirected to.