DocuSense Search
1. Introduction
Customers can use DocuSense by navigating to the Docusense Search option present in the Train tab. Docusense Search aims to provide bot builders with the ability to upload documents which will be used to answer chatbot users’ queries. It also minimizes the bot training effort and provides an option to combine answers to user queries from multiple sources such as FAQs and Docusense Search. This widens the capability of the bot to provide more appropriate responses and reduces effort and time consumed leading to a more intelligent bot with lesser effort.
1.1 Availability
This feature is available for Enterprise plan customers. Please reach out to contact us to enable this feature.
Steps to Use
Step 1 – Go to the Train tab and select Docusense Search.
Step 2 – Click on the ‘Upload Document’ button
Step 3- Once you click on the button, it would trigger a pop up which would require you to fill up the following information.
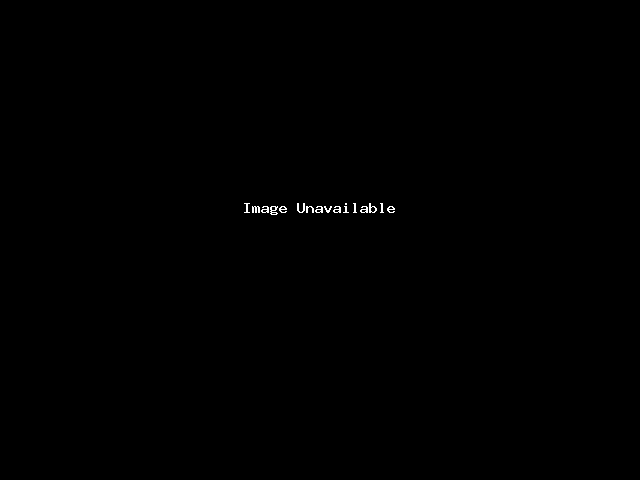
Document Name – A name for the document that you are uploading for easy tracking purposes.
Category – A category under which you want to place this document, for example, Documents consisting of security can be placed under the security category, and documents to look up to for queries regarding infrastructure can be placed under the Infrastructure category.
Upload Document – Select your preferred type of document upload. The Upload could be via a file or a link to a web page. And then proceed to upload the document.
External Link – The Metahuman bot platform has its own document viewer but you can also add the source link of your document. The end-users when they click on the Link would be redirected to our Document viewer where they can view the Source document with the highlighted texts.
![]()
Once the Document has been updated the system will process it and will display a message of ‘Processing’.
Upon successful completion of the document the following message ‘Ready to Search’ will be shown.
1.2 Docusense Search settings
To configure the settings navigate through the following settings –Train -> Settings -> Docusense Search
-
Prioritize Docusense Search Results – The default behaviour of the bot is set to search in FAQs for a user query and then in the Docusense search before displaying the default response. Once the ‘Prioritize Docusense Search Results’ setting has been enabled and a user asks a query, the bot will first search through the documents uploaded into it and provide the response from them if there is no response matching up to the Threshold ratio defined then the bot will look up into the FAQ section of the bot.
-
Show Multiple Search results – Enabling this option would show multiple matching results instead of just the best match, so if the user query has multiple relevant answers then all those will be displayed to them.
-
Prompt for results – The prompt message that would be shown before presenting the Docusense Search results. You can use the {{user.search_results_count}} attribute to refer to the number of relevant results found from the search. To the end-user, the following message will be shown -
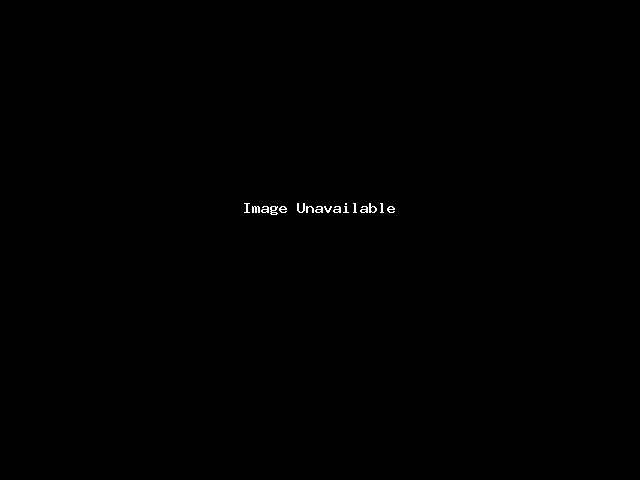
Title for Prompt Results - The prompt message that would be shown before presenting the Docusense results. You can use {{user.search_results_count}} attribute to refer to the number of relevant results found from the search.
5. Include Section title – Enabling this configuration will show the title of the section from the document where the response was retrieved.
6. Show Entire Paragraph – Enabling this configuration will show the entire paragraph content from the document where the response was retrieved.
7. Show Document Title – Enabling this configuration will show the Document Name from where the response is retrieved in the response snippet. Enabling this will also result in the subsequent appearance of the following configurations
7.1 Show link To access the Document – Enabling this configuration will make the Document Name clickable and open the document in the Document Viewer.
7.2 Allow Copy in Viewer – Enabling this configuration will allow a copy of the document content in the Document Viewer.

