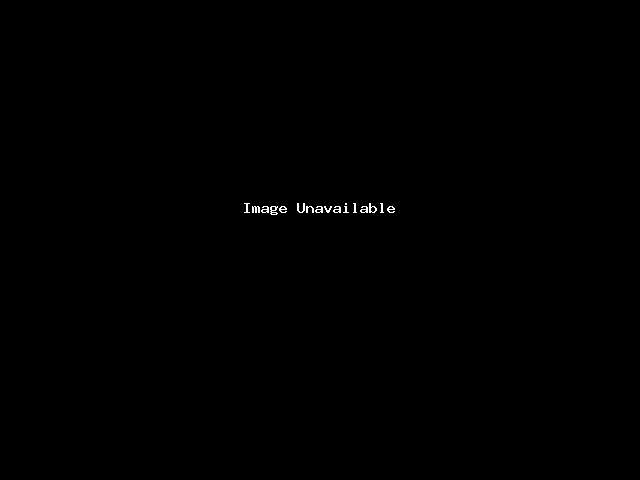Configuring Conversational Intelligence
1. Introduction
Various settings related to smart responses and bot conversations can be configured in the Settings section of the Train tab present on the left panel of the Meta human bot platform platform.
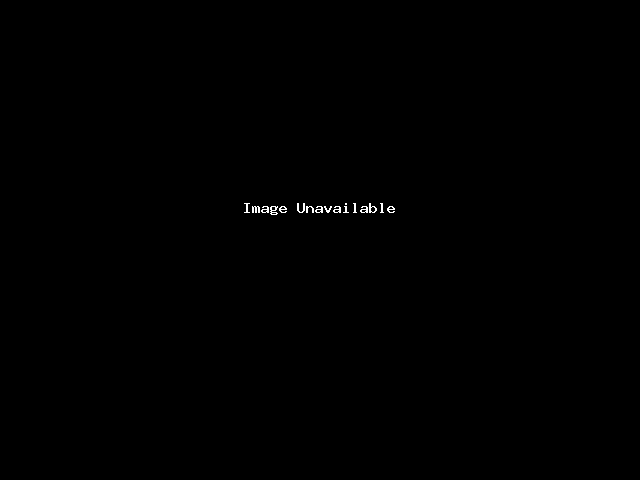
2. Settings
2.1 Related Matches
The Related matches is a capability that lets the bot provide not just the best response from the training data set but also other options that were under consideration and were close to the top match.
This helps the bot to be more conservative by providing all the candidates which are similar to the user query, so that the user may select the exact option to continue forward.
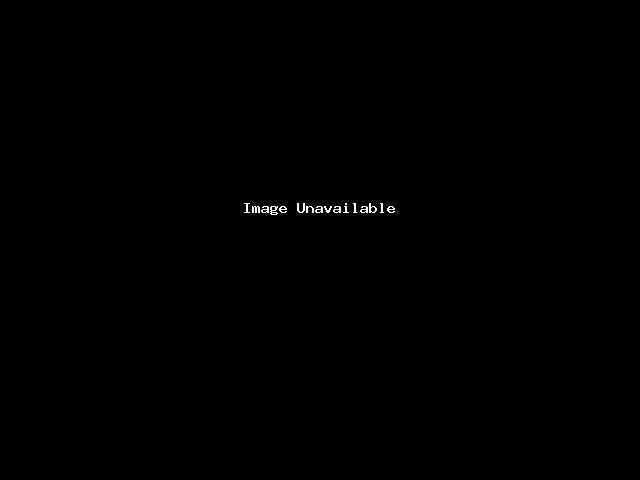
Once enabled –
Lorem Ipsum
– It lets you choose the prompt message that will be shown while displaying the related matches.
Maximum Related Matches to Show
– One can also set a limit for the maximum number of related matches shown to the user.
(The total number of options processed depends upon how many trained responses matched the query and the distribution pattern of their scores.)
Related Matches Deviation
– Starting with the best match, one can also specify the range within which other matches would be considered as related.
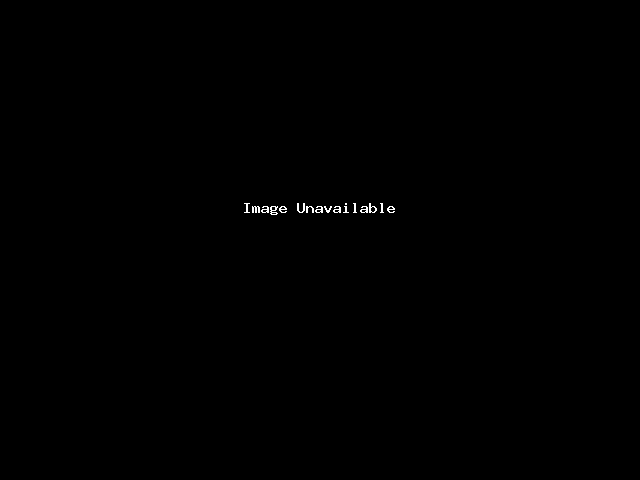
With respect to the options which are provided the query is chosen to be the text/title of the option. In case there are multiple variations for an FAQ set, the variation which is most complete and correct from a grammar perspective is selected for display. The correctness and completeness are determined by the algorithm based on the word patterns and semantics and are not customizable.
2.2 Conversational Context
Context is a very important aspect of a conversation that leads to a better understanding of the user’s statement of intent. Understanding the context from an NLP perspective for a chatbot is a critical requirement for providing accurate responses to users' queries.
Achieving context awareness at a system level is a complex capability to support and we have abstracted that completely to just a simple checkbox. The feature can be accessed and enabled by checking the Enable Contextual Response from the Settings section in the Train tab. It is disabled by default.
How this works is whenever a query is asked by the user, the system processes the text as part of the standard NLP process pipeline and extracts the key terms which are relevant from a context perspective.
Then, for the subsequent queries, the system tries to determine whether the terms which were persisted in the context add value to the query. It also determines whether it leads to a better response. If that is the case, then the system uses that value and provides the relevant response.
This is applicable for the entities as well which are extracted from the intents and those values are re-used wherever relevant to refine the responses.
2.3 Small Talk
The Meta human bot platform comes pre-packaged with its own small-talk engine. When you create a bot, this small-talk engine is automatically enabled and the bot would respond to some typical questions like “How are you doing?” or “Good morning”.This does not require any training and takes care of the basic responses. The responses can be re-trained by using the FAQ module and would override the pre-set responses.
Tip: The Randomize messages node can come in handy to set a few variations of the responses to make the bot appear more natural and human-like.
Some small talk bot responses –User: How are you doing?Bot: Wonderful! Thanks for asking.User: Who are you?Bot: I am a virtual being, not a real person.
User: Good morningBot: Good morning! How are you doing today?
2.4 Block Text Input for Send Message With Options
This setting will disable keyboard input when clickable options are shown to the bot user. It is, however, exclusive to the Website Chatbots.
2.5 Programmable Delay
You can set a configurable delay between the bot responses. This can be useful for cases where you would want the chatbot to be more human-like and natural in responding. Also, this allows the users more time to read through the messages before other messages interrupt the flow which makes for a better overall user experience.
If your bot has a number of sequential messages it would be recommended to utilize this feature and set an appropriate delay to help your chatbot users easily consume the content of the chatbot messages.
The delay can be set by going to the Settings section in the Train tab. There, the option for setting the “Bot Response Delay Duration” would be present.
The maximum delay which can be set is 3 seconds. The delay interval can be given in steps of 0.5 seconds. There is no default response delay set for a bot and the value is 0.
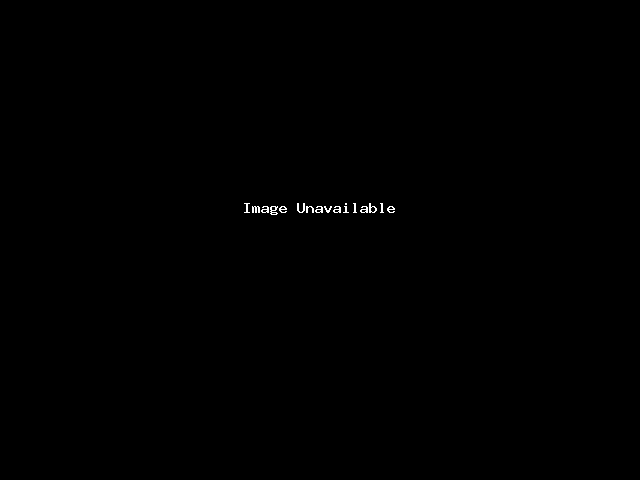
This controls the delay in response for all the bot responses without any distinction. The delay would be either between the user’s query and the first bot response or between subsequent bot messages in case the response consists of multiple messages or elements.
The delay can also be controlled at an individual message level. This can be achieved using the Pause Node in a bot flow.
2.6 Spell Check
The bot will spell-check the user query if this is enabled.
2.7 Advanced Semantic Lookup
Enabling this configuration will activate an alternate matching engine to improve the response accuracy.
2.8 FAQ Autocomplete
Enabling this would provide the end user with a drop down menu of frequently asked questions (FAQs) that are relevant to the keyword entered in the text box.
This is how it appears to the end user: