1. Introduction
To solve the purpose of sending messages to new users, a feature of uploading or importing users has been introduced. You can upload a list of users with certain attribute and contact them using Broadcast.
2. Availability
This feature is currently available for:
-
WhatsApp as a channel – For 360Dialog and Kaleyra as service providers.
-
To enable customers to "send template messages" to existing and new users via the Meta Humans bot platform.
3. Upload new users
Customers can send a WhatsApp template to a list of users using the Meta Humans bot platform. This feature is available only if you have an active WhatsApp setup on the chatbot. Go to Configure, Deployment and WhatsApp to set up your WhatsApp account.
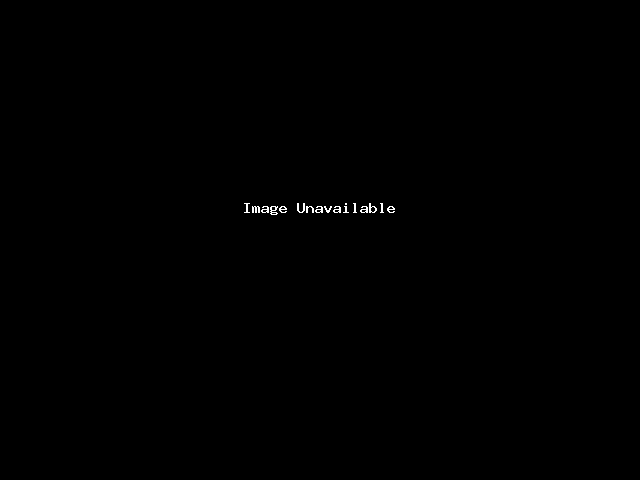
-
Navigate to ‘Users’ section.
-
Click on top right icon and select ‘Import Broadcast List’.
-
A dialog box will be displayed, select the desired channel from the drop-down list across the channels option, this will tag the uploaded users to the selected channel (only Whatsapp as a channel is available).
-
In the ‘Upload User List’ option, you can click on the browse button and upload the CSV file containing the user list. The file that you chose to upload must have the following fields along with values: user.username, user.phone_no, user.email, user, first_name, user.last_name, user.title and user.account
-
These user attributes – {{user.username}}, {{user.phone_no}}, {{user.email}}, {{user,first_name}}, {{user.last_name}}, {{user.title}} and {{user.account}} can also be used in the Broadcast Message. For example, if user.first_name was given as ‘John’ in the uploaded file, same can be called in the message as ‘Hi {{user.first_name}}’ and the WhatsApp message will be sent ‘Hi John’ to the corresponding phone number.
-
In the ‘Segment Name’ option you can input a name of your choice and this will be used as the name for the user segment that’s created by the system for this file or users upload.
-
Check the ‘I understand…’ box and click on save. Your CSV file will now be imported and you can check the import progress by clicking on Import History on the users page.
-
Once the import is complete you can apply the filter (present as a segment by the name that you previously input in the ‘Segment Name’ option) and see all the users that have been imported from the file.
Note:
1. Since it’s a user list for WhatsApp, ‘user.phone_no’ is a mandatory field. Select the country for the list of users to be imported, the country code will be added to each number. Phone numbers should be provided without any special characters or +. For example, ‘919876543210’ is a valid phone number, whereas, ‘+919876543210’ or ‘(91) 9876543210’ is not.
2. Only 1000 users are accepted, rest will be discarded. You can upload multiple files in batches for multiple users.
3. In case of common users, uploaded data will be taken into account and replaced existing user data.
4. Adding attributes to new users
You can add new custom attributes to the right of the csv file. Already present system defined attributes cannot be removed or edited: Order and values of the headers for pre-defined attributes should be kept as it is.
Please follow the below guidelines to update new or existing attributes for the corresponding users:
4.1 Do not remove or change order of already present headers before uploading the file.
4.2 To input custom attributes, add a new column to the right without removing or changing order of already present attributes in the file.
4.3 Column header name will be created as a new attribute, with provided attribute type and values below will be set as attribute values for the corresponding users.
4.4 Input attribute type along with attribute name, to ensure that the correct type is updated. For example, for uploading office phone number it will be in the format office.no||NUMBER. New attribute ‘office.no’ will be created with type as Number.
4.5 Following attribute types can be used along with user data in the validated format: TEXT, NUMBER, DATE, TIME, DATETIME, BOOLEAN, ARRAY, OBJECT, LOCATION. Do not use any existing attribute of a different type if an attribute with same name is already present in the bot.
4.6 If attribute type is not provided, by default it will be set as TEXT.
Note: ARRAY, OBJECT and LOCATION type of attributes will have to be defined in a set format.
Right method:
-
New custom attributes will be created or existing will be updated, named – ‘unique_attr’ of TEXT type and ‘comm_attr’ of NUMBER type.
-
‘unique_attr’ was created of TEXT type, as by default text type attribute is given if no attribute type is mentioned in column header as ‘<attribute name>||<attribute type>’.
Wrong method:
-
Validation will fail as attribute ‘unique_attr’ is of Number type and value defined for the corresponding user is a text.
-
Validation will also fail if attribute ‘unique_attr’ is already present with a different attribute type.
5. Import History
-
Access the import history by clicking on the ‘Import History’ option on the Users page.
-
Here you can check the status of the upload, total records uploaded, and errors if any. You can also download the CSV file by clicking on the download button.
-
Click on the error count number to download the processed file, with a new column with ‘Comments’.
6. Segments
Uploaded users are saved in the system, with the Segment names that were provided. These segment names can be called from "Broadcast" to send messages to these particular users.

